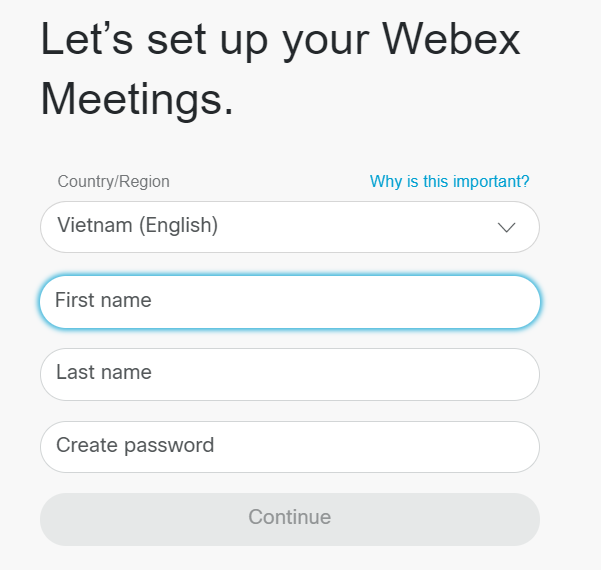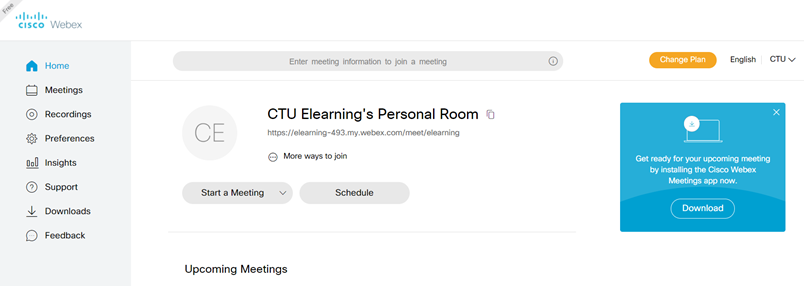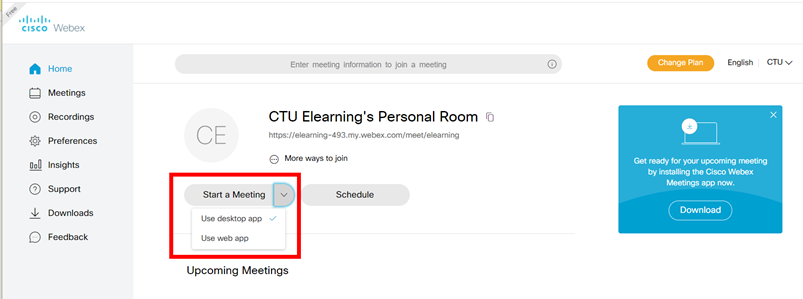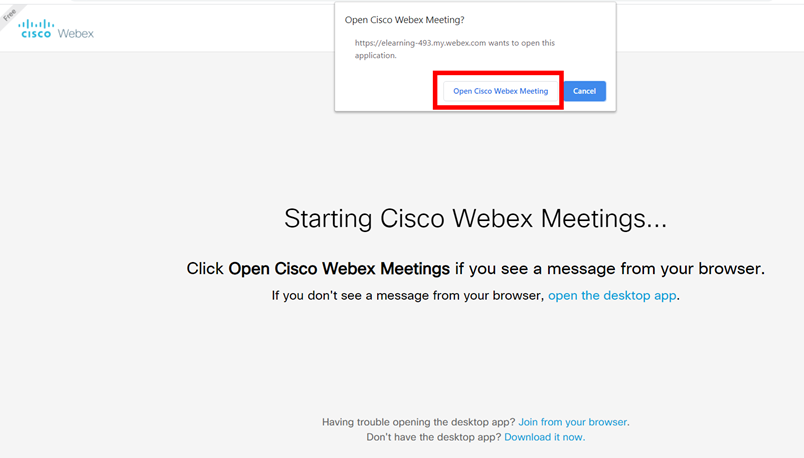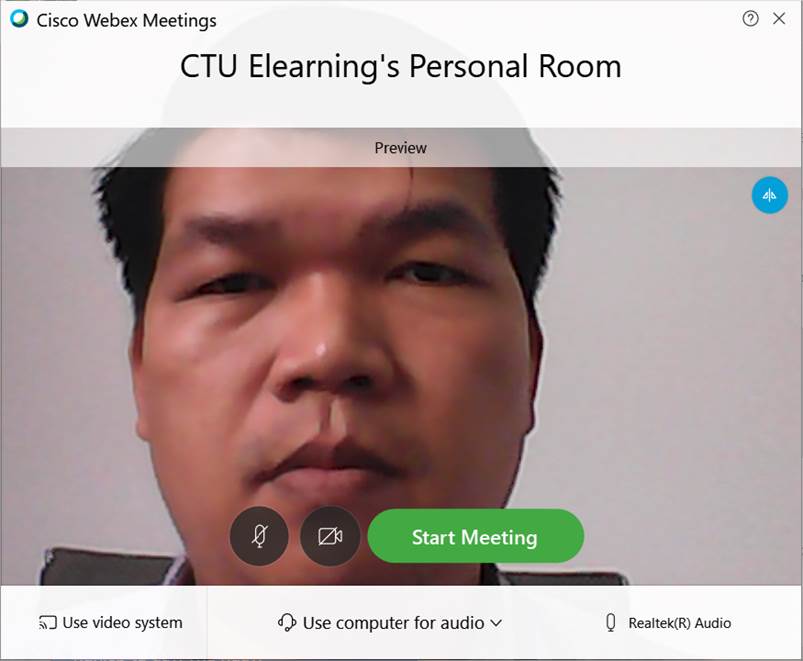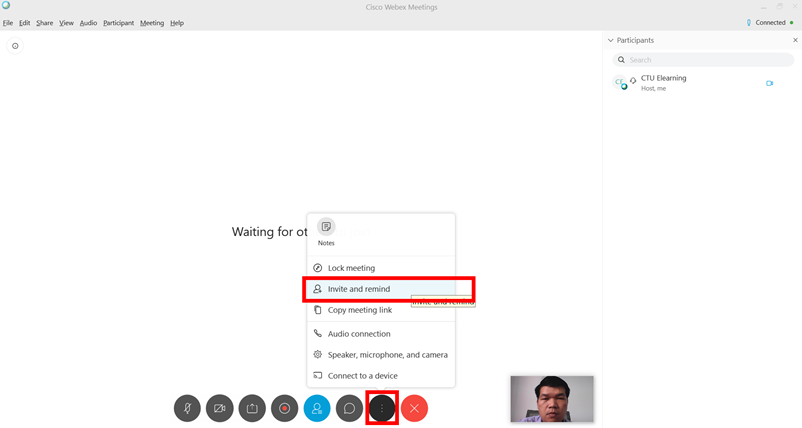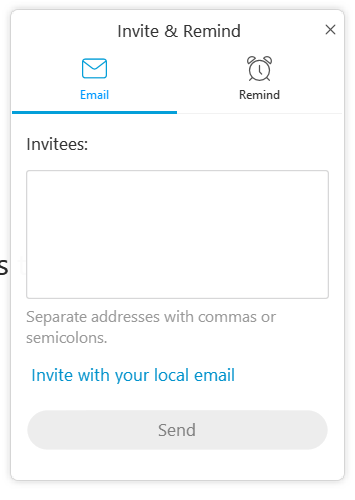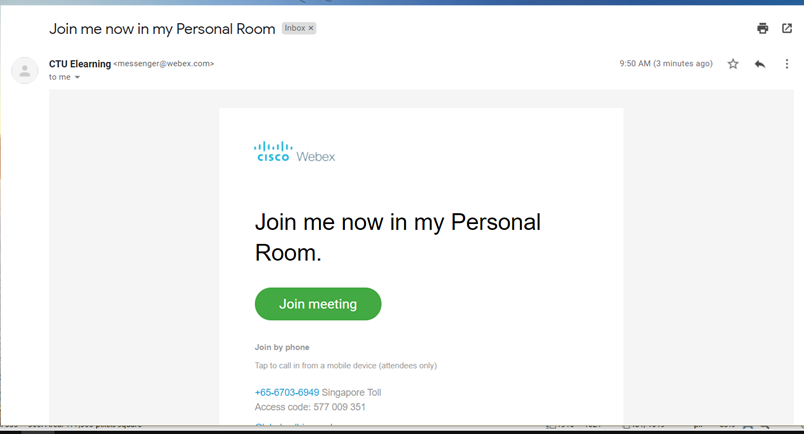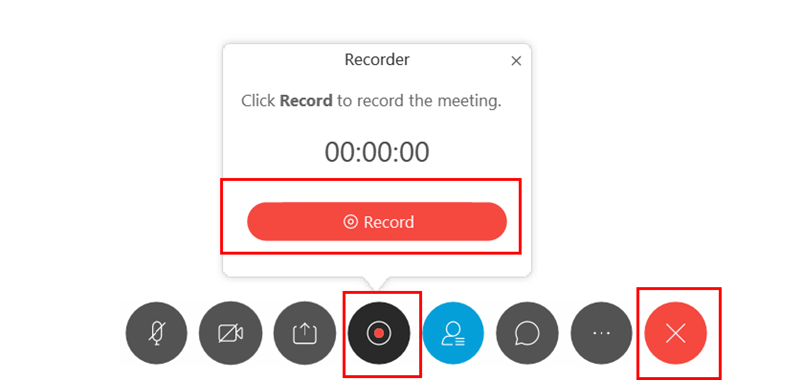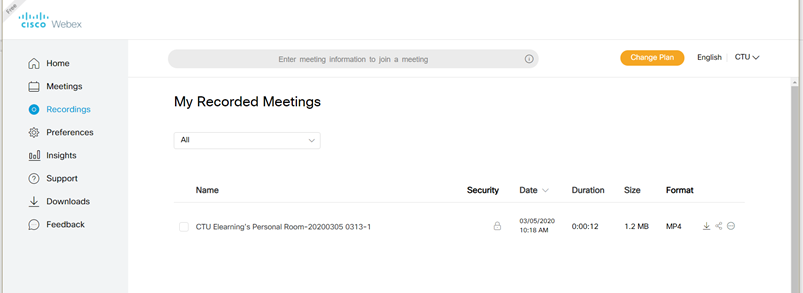Webex của Cty Cisco là công cụ Video/Web Conferencing, chúng ta có thể sử dụng Webex để tổ chức các buổi học trực tuyến thời gian thức thực. Với phiên bản Cá nhân miễn phí Webex hỗ:
– Mỗi buổi học lên đến 100 người tham dự
– Không giới hạn thời gian của mỗi buổi học
– Người dùng có 01GB ghi hình và lưu trữ online
Đang xem: Zoom so với webex là gì, hướng dẫn sử dụng webex Để họp (Đào tạo) qua mạng
1. Cách đăng ký
– Vào trang web https://www.webex.com/ à Click nút
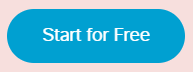
– Trang tiếp theo gõ email của quý Thầy/Cô à Click nút Sign Up
– Webex sẽ gửi email mã số active gồm 6 số về email đã nhập bên trên à Nhập 6 số vào ô à Hệ thống xác nhận và chuyển sang trang tiếp theo
– Điền thông tin, đặt mật khẩu à Click Continue
– Hệ thống tiến hành tạo tài khoản, khi tạo xong sẽ chuyển hướng đến trang Webex cá nhân của quý Thầy/Cô
– Quý Thầy/Cô click nút Download để tải phần mềm webex về máy tính và cài đặt.
2. Tạo Phòng học (meeting)
– Tại trang Webex cá nhân, Click Start a Meeting (Có thể click vào mũi tên để chọn sử dụng Desktop app hoặc web app)
– Click nút Open Cisco Webex Meeting để mở desktop app cài ở bước trên (nếu bước trên chưa cài đặt Webex Desktop, thì bước này chúng ta sẽ cài đặt)
– Click nút Start meeting để bắt đầu buổi học
– Để mời người học , Click biểu tượng …, chọn Invite and remind
Gõ email sv vào ô Invitees, các email cách nhau bởi dấu phẩy hoặc gõ vào group mail
– Sinh viên sẽ nhận được email và click Join meeting để vào học
– Để ghi lại meeting à Click nút Record
– Để kết thúc học à Click nút X
– Để tải phần ghi, từ trang cá nhân chọn Recordings, chọn file cần tải về máy tính.
Xem thêm: Yaboku Là Thần Gì – Danh Sách Các Vị Thần Nhật Bản
Xem thêm: Má Lúm Đồng Điếu Là Gì Trong Nhân Tướng Học, Má Lúm Đồng Điếu Là Gì
Lưu ý: phiên bản miễn phí chỉ cho 1GB lưu trữ online, do đó Thầy/Cô cần tải về máy và xóa trên cloud, nếu không sẽ không ghi thêm được.
3. Lên lịch học và gửi thông báo cho sinh viên
– Từ trang cá nhân Webex à Click nút Schedule
– Meeting topic: Nhập tên cuộc họp (Ví dụ tên môn học, nhóm…)
– Meeting password: mật khẩu tự sinh ra, sẽ gửi kèm đường link tới người học
– Date and time: Chọn thời gian sẽ bắt đầu học. Click Chọn Recurrence nếu muốn lặp lại việc học này (Có thể hàng ngày, hàng tuần, hàng tháng…)
– Attendess: Nhập vào email của người học, các email cách nhau dấu phẩy, hoặc email group
– Click nút Schedule, hệ thống sẽ gửi lịch học đến cho người học. Người học chỉ cần click Join meeting là có thể vào học