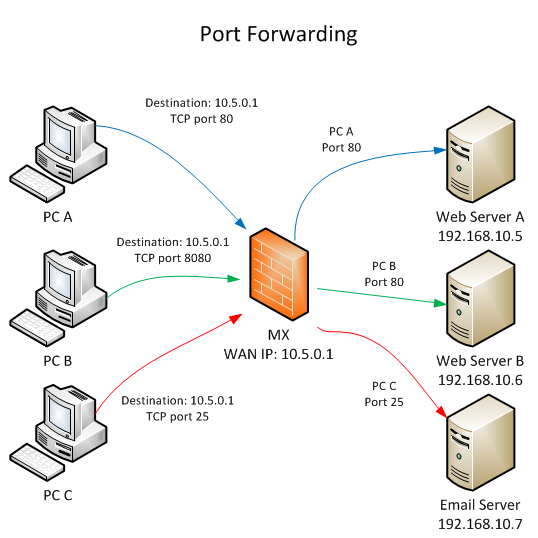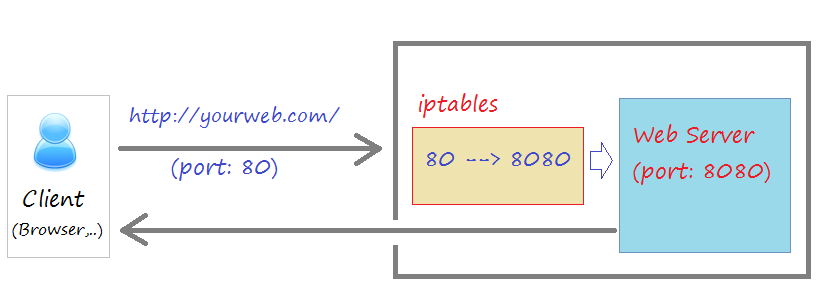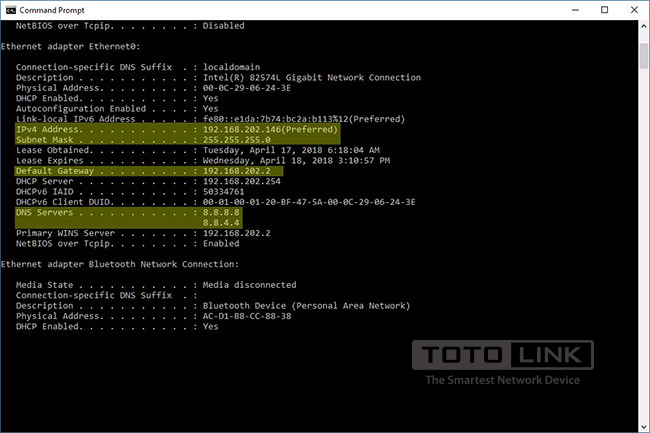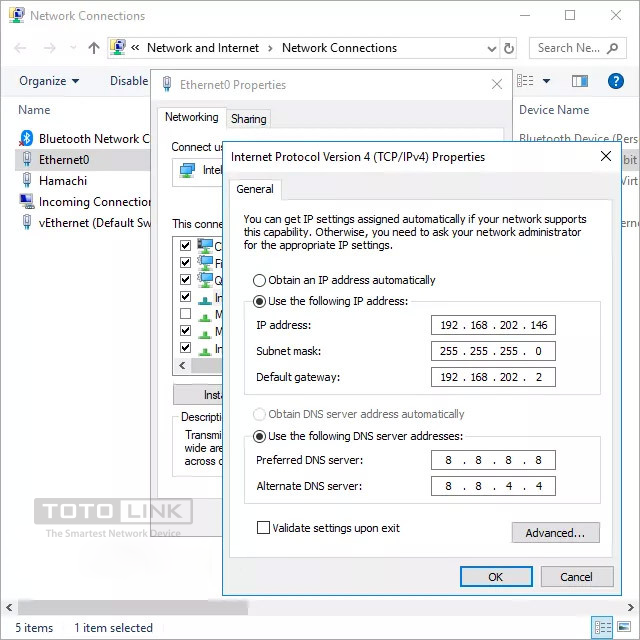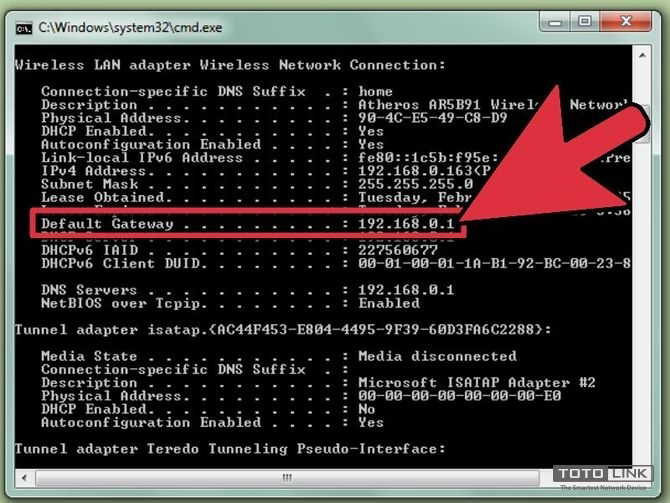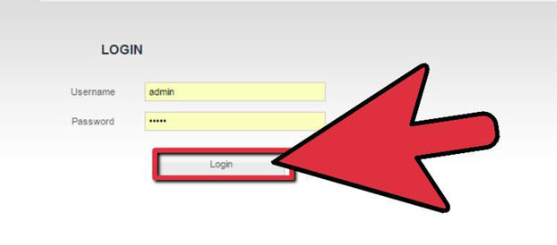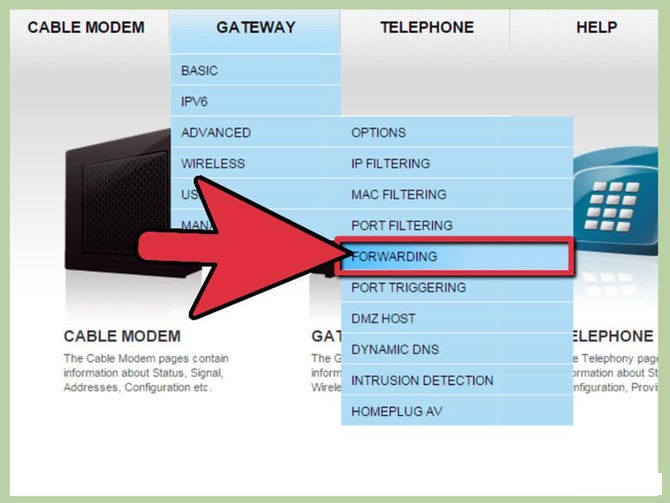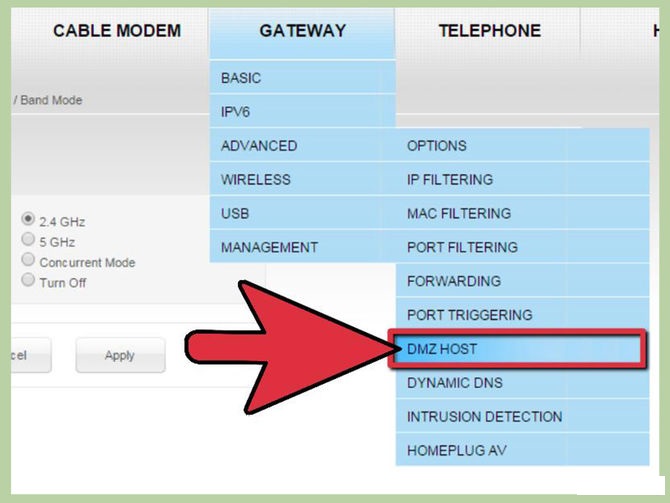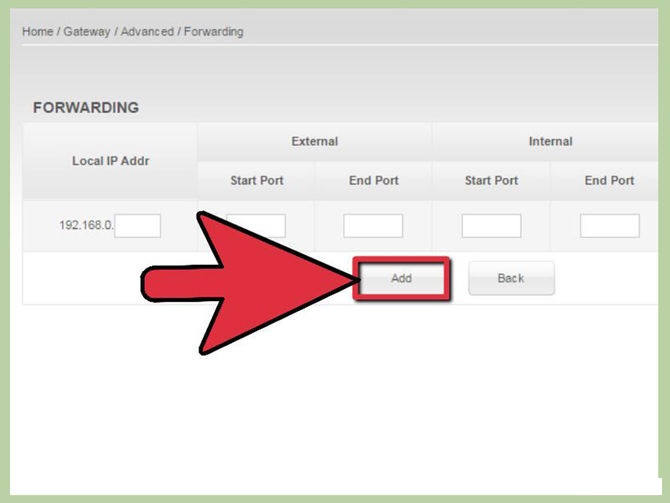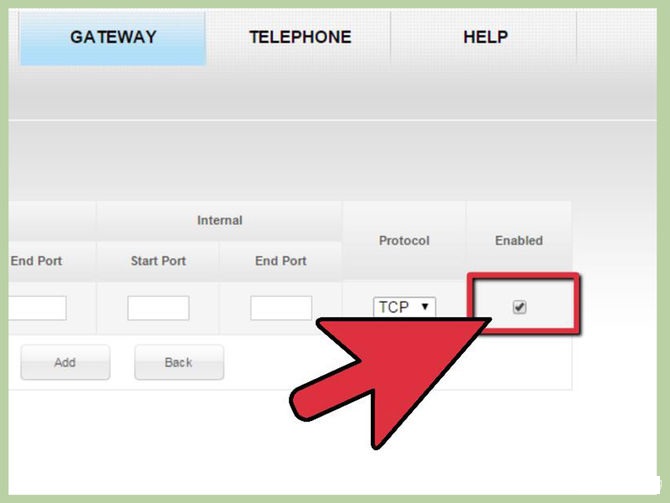Đã sử dụng máy tính và internet, nghe rất nhiều lần về Port Forwarding, tuy nhiên, bạn vẫn chưa thực sự hiểu rõ về khái niệm này. Nếu đang rơi vào trường hợp này, hãy ngay lập tức theo dõi bài viết sau đây của chúng tôi, mọi câu hỏi về Port Forwarding đều được giải quyết. Port Forwarding là gì? Chuẩn bị và các bước đơn giản cài đặt Port Forwarding trên Router?
Port Forwarding là gì?
Port Forwarding được sử dụng phổ biến trong đời sống ngày nay, cụ thể là các văn phòng, công ty, trường học, … những nơi có nhiều máy tính kết nối internet.
Đang xem: Wan port là gì, hướng dẫn port forwarding qua nhiều lớp mạng
Port Forwarding là gì, khái niệm này thực ra là một quá trình chuyển tiếp của một port cụ thể từ hệ thống mạng này sang một mạng khác. Điều này có phép người dùng bên ngoài có thể dễ dàng truy cập vào mạng nội bộ bên trong thông qua bộ định tuyến đã mở NAT – Network Address Translation.
Port là gì?
Port thực ra là một cổng giúp cho quá trình chuyển tiếp được đơn giản hơn. Nếu ví địa chỉ IP như một địa chỉ của một tòa nhà nào đó thì cổng Port chính là số nhà của từng căn hộ bên trong.
Khi chúng ta kết nối vào hệ thống internet thì sẽ có rất nhiều đường truyền dữ liệu khác nhau. Những đường truyền này đều được điều hành một cách chính xác thông qua các cổng port khác nhau.
Ví dụ như 80 là cổng của giao thức Http, vì vậy nếu bạn sử dụng port này, máy tính sẽ biết và đáp ứng yêu cầu của bạn.
Chuẩn bị trước khi cấu hình Port Forwarding trên Router
Sau khi đã biết “Port Forwarding là gì?”, trước khi cấu hình Port Forwarding trên Router, thì bạn cần chuẩn bị trước một số điều sau:
Nếu đang sử dụng DHCP, địa chỉ IP có thể sẽ bị thay đổi, điều này khiến bạn phải thiết lập lại Port Forwarding. Và cách tốt nhất để giải quyết vấn đề này chính là cấu hình lại địa chỉ IP tĩnh của máy chủ.
Thiết lập IP tĩnh từ máy tính
Trước khi thiết lập IP tĩnh cho máy tính, bạn cần phải biết được IP nào đang được sử dụng ở thời điểm hiện tại.
Bước 1: Mở hộp thoại Command Prompt
Bước 2: Thực hiện dòng lệnh ipconfig/all
Bước 3: Sau khi hộp thoại được mở ra, hãy ghi lại những thông tin như IPv4 Address, Subnet Mask, DNS Server và Default Gateway, …
Sau khi có được những thông tin này, bạn có thể thiết lập địa chỉ IP tĩnh như sau:
Bước 4: Mở hộp thoại Run bằng cách giữ chọn Window + R. Nhập dòng lệnh ncpa.cpl để mở Network Connections.
Bước 5: Nhấn chuột phải vào Ethernet. Chọn Properties
Bước 6: Tiếp tục chọn Internet Protocol Version 4 (TCP/IPv4), chọn Properties
Bước 7: Nhấp chọn Use the following IP address
Bước 8: Nhập tất cả những thông tin bạn đã có được từ hộp thoại Command Prompt trước đó.
Bước 9: Chọn OK và hoàn tất.
Thiết lập IP tĩnh từ Router
Bước 1: Truy cập Router với quyền admin
Bước 2: Tìm danh sách các thiết bị được kết nối với Router và địa chỉ IP của chúng.
Bước 3: Chọn bất kỳ một địa chỉ IP nào từ danh sách, sau đó chọn Add hoặc Reserve.
Xem thêm: What Is The Difference Between ” Soft Drink Là Gì Về Soda? Bạn Biết Gì Về Soda
6 bước cấu hình Port Forwarding
Sau khi biết Port Forwarding là gì, Để thiết lập cấu hình này, bạn nên thực hiện theo các bước sau:
Bước 1: Nhập địa chỉ IP Router lên thanh địa chỉ của trình duyệt Web
Để làm điều này, bạn phải biết được địa chỉ IP Router của mình. Thông thường, các máy tính hiện nay sẽ có địa chỉ là 192.168.0.1 hoặc 192.168.1.1, tuy nhiên, để chắc chắn hơn, bạn có thể thực hiện các bước sau để tìm ra con số cụ thể:
Đối với các máy Windows: Mở Command Prompt, nhập ipconfig/all vào khung Search. Địa chỉ IP chính là dãy số ở mục Default Gateway.
Đối với Macbook: Sau khi mở Terminal, hãy nhập dòng lệnh netstat -nr
Đối với Linux: Mở Terminal, gõ Route, bạn sẽ nhận được thông tin mình cần.
Sau khi có được địa chỉ IP Router, hãy nhập những con số này vào thanh địa chỉ của trình duyệt Web để mở trang cấu hình Router của bạn.
Bước 2: Đăng nhập tên và mật khẩu
Sau khi mở trang cấu hình Router, bạn phải đăng nhập tên và mật khẩu vào. Đó là trường hợp bạn đã từng thiết lập các thông tin cá nhân. Còn riêng đối với những người dùng chưa từng làm điều này, bạn sẽ thực hiện theo các bước sau:
Gõ “Admin” vào cả 2 phần Username và mật khẩu ở Router Linksys
Gõ “Admin” vào phần Username và “Password” vào phần mật khẩu ở Router Netgear.
Đối với các Router khác, có thể bỏ qua phần Username, chỉ cần nhập vào phần mật khẩu “Admin”
Nếu không nhớ được tất cả thông tin cài đặt này, bạn có thể nhấn nút Reset trên Router, sau đó tìm kiếm thông tin mặc định trên phần cài đặt online.
Bước 3: Tìm kiếm Port Forwarding
Với mỗi Router thì bước thực hiện này cũng rất khác nhau. Bạn có thể tìm thấy Port Forwarding trong phần ứng dụng (Applications), trò chơi (Gaming) hoặc Virtual Server.
Nếu vẫn không tìm thấy thông tin mình cần tại những địa chỉ này, bạn có thể vào phần cài đặt nâng cao (Advanced Setting) và tìm tới dòng Forwarding.
Bước 4: Tìm cấu hình có sẵn
Trên nhiều Routersẽ có một Dropdown Menu là tùy chọn cấu hình có sẵn cho nhiều ứng dụng. Nếu muốn mở Port cho một ứng dụng nào đó, bạn chỉ việc chọn tên ứng nằm trên list danh sách mà thôi.
Bước 5: Tùy chỉnh mục nếu chương trình bạn muốn thêm không được liệt kê trong danh sách.
Với mỗi Router khác nhau thì các bước thực hiện thay đổi cũng sẽ khác nhau. Nhưng cơ bản chúng ta có thể thực hiện như sau:
Nhập tên chương trình mà bạn muốn thêm vào
Chọn giao thức cho chương trình đó, đó có thể là TCP, UDP hoặc cả 2.
Chọn Port mà bạn muốn sử dụng
Chọn địa chỉ IP nội bộ để gắn Port Forwarding.
Xem thêm: Dịch Vụ Vntopup Agribank Là Gì, Những Tiện Ích Của Dịch Vụ Vntopup Agribank
Bước 6: Nhấn lưu cài đặt
Bước cuối cùng, để lưu lại tất cả những cài đặt bạn đã thực hiện, hãy nhấn vào mục Apply thay vì bấm Save. Tiến hành khởi động lại Router, bạn sẽ thấy được những khác biệt.