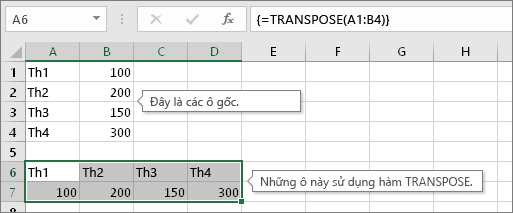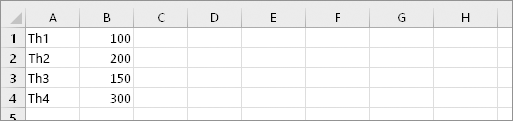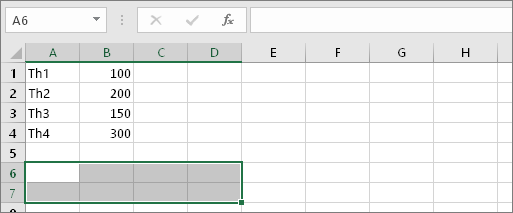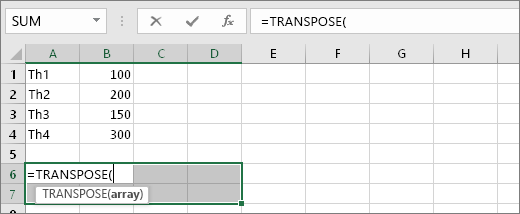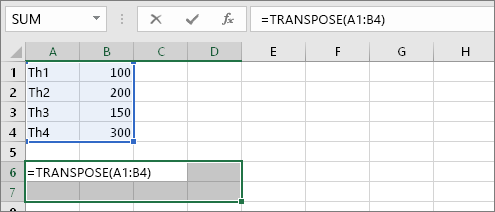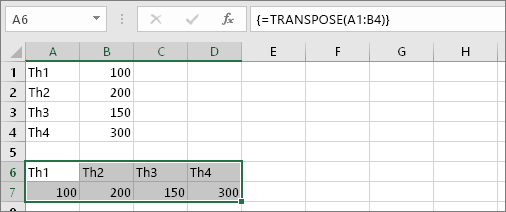Excel cho gocnhintangphat.com 365Excel cho gocnhintangphat.com 365 dành cho máy MacExcel cho webExcel 2019Excel 2016Excel 2019 for MacExcel 2013Excel 2010Excel 2007Excel 2016 for MacExcel for Mac 2011Excel Starter 2010Thêm…Ít hơn
Đôi khi, bạn cần chuyển đổi hoặc xoay các ô. Bạn có thể thực hiện điều này bằng cách sao chép, dán và sử dụng tùy chọn Hoán đổi. Nhưng thực hiện điều đó sẽ tạo dữ liệu trùng lặp. Nếu không muốn như thế, bạn có thể nhập công thức thay vì sử dụng hàm TRANSPOSE. Ví dụ: trong ảnh sau đây, công thức =TRANSPOSE(A1:B4) lấy các ô từ A1 đến B4 và sắp xếp các ô đó theo chiều ngang.
Đang xem: Hướng dẫn sử dụng hàm transpose là gì, Định nghĩa, ví dụ, giải thích
Lưu ý: Nếu bạn có phiên bản hiện tại của gocnhintangphat.com 365 , thì bạn có thể nhập công thức ở phía trên cùng bên trái của phạm vi đầu ra, sau đó nhấn Enter để xác nhận công thức dưới dạng công thức mảng động. Nếu không, công thức phải được nhập dưới dạng công thức mảng thừa tự bằng cách chọn dải ô đầu ra trước, nhập công thức vào ô trên cùng bên trái của dải ô đầu ra, rồi nhấn Ctrl+Shift+Enter để xác nhận. Excel chèn dấu ngoặc nhọn ở đầu và cuối công thức cho bạn. Để biết thêm thông tin về công thức mảng, hãy xem mục Hướng dẫn và ví dụ về công thức mảng.
Bước 1: Chọn các ô trống
Trước tiên, chọn một số ô trống. Tuy nhiên, hãy đảm bảo chọn cùng số ô với tập hợp các ô gốc nhưng theo hướng khác. Ví dụ: có 8 ô ở đây được sắp xếp theo chiều dọc:
Vì vậy, chúng ta cần chọn tám ô ngang, như thế này:
Đây là vị trí mà các ô mới, được hoán đổi sẽ xuất hiện.
Bước 2: Nhập =TRANSPOSE(
Trong khi vẫn chọn các ô trống đó, nhập: =TRANSPOSE(
Excel sẽ trông giống như thế này:
Lưu ý rằng tám ô vẫn được chọn ngay cả khi chúng ta đã bắt đầu nhập công thức.
Xem thêm: Venture Là Gì, Định Nghĩa & Ý Nghĩa Của Từ Venture, Venture Là Gì
Bước 3: Nhập phạm vi các ô gốc.
Lúc này, nhập phạm vi ô mà bạn muốn hoán đổi. Trong ví dụ này, chúng ta muốn hoán đổi các ô từ A1 đến B4. Vì vậy, công thức cho ví dụ này sẽ là: =TRANSPOSE(A1:B4) — nhưng đừng nhấn ENTER vội! Chỉ cần dừng nhập và đi đến bước tiếp theo.
Excel sẽ trông giống như thế này:
Bước 4: Cuối cùng, nhấn CTRL+SHIFT+ENTER
Bây giờ, nhấn CTRL+SHIFT+ENTER. Tại sao? Vì hàm TRANSPOSE chỉ được sử dụng trong công thức mảng và đó là cách bạn hoàn tất công thức mảng. Công thức mảng, nói ngắn gọn, là một công thức sẽ được áp dụng cho nhiều ô. Vì bạn đã chọn nhiều ô trong bước 1 (bạn đã thực hiện điều đó, phải không?), công thức sẽ được áp dụng cho nhiều ô. Đây là kết quả sau khi nhấn CTRL+SHIFT+ENTER:
Mẹo
Bạn không cần phải nhập dải ô theo cách thủ công. Sau khi nhập =TRANSPOSE(, bạn có thể sử dụng chuột để chọn dải ô. Chỉ cần bấm và kéo từ đầu đến cuối dải ô. Nhưng hãy nhớ: nhấn CTRL+SHIFT+ENTER khi bạn hoàn tất, không nhấn riêng ENTER.
Xem thêm: To Take Over Là Gì Và Cấu Trúc Cụm Từ Take Over Trong Câu Tiếng Anh
Chi tiết kỹ thuật
Hàm TRANSPOSE trả về một phạm vi các ô dọc dưới dạng một phạm vi ngang hoặc ngược lại. Hàm TRANSPOSE phải được nhập dưới dạng công thức mảng trong một phạm vi có cùng số hàng và số cột tương ứng với số cột và số hàng trong phạm vi nguồn. Dùng hàm TRANSPOSE để hoán chuyển chiều dọc và ngang của một mảng hoặc một phạm vi trên một trang tính.