Task manager là một trong những công cụ quan trọng trên windows hiện nay. Và ngay tại website mình nhắc rất nhiều về công cụ này. Vậy công cụ này có nghĩa gì? Tác dụng ra sao? Hãy cùng mình xem qua bài viết sau đây.
Đang xem: Tất tần tật task manager là gì, Định nghĩa, khái niệm tất tần tật về cách sử dụng task manager
Trong bài viết này mình sẽ hưỡng dẫn bạn cách sử dụng cơ bản và tất tần tật về những công cụ này mang lại nhé.
Task Manager là gì?
Nói nhanh nhất task manager là một khung quản lý tất cả các tác vụ được thực hiện trên máy tính. Những tác vụ này có thể là một phần mềm đang chạy, một driver kết nối với một trong các thiết bị ngoài hoặc là đo lường các chỉ số tài nguyên của máy tính hiệu quả nhất,…
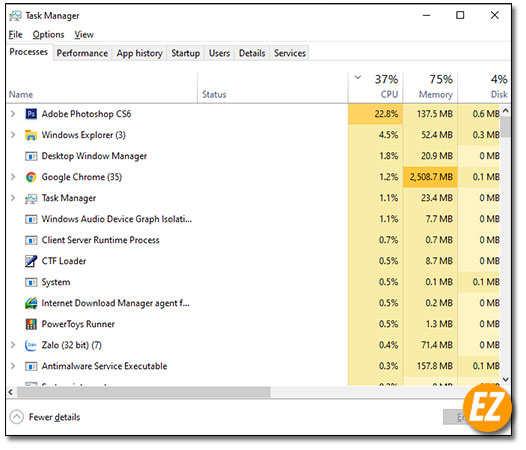
Task manager
Task manager cho bạn thấy rất nhiều tác vụ đang hoặc động trên máy tính, cũng như đây là nơi có thể tắt nhanh hay dừng hoặc động của một tác vụ này. Vậy làm sao để bật Task manager ? Hãy cùng theo dõi nhé.
Cách bật task manager
Task manager trên máy tính thường có nhiều cách bật giống nhau. Những cách này không phân biệt các thế hệ điều hành windows. Nên bạn có thể sử dụng các cách bật sau đây trên các windows khác nhau nha
Cách 1: Bật task manager trên menu start
Đầu tiên bạn hãy bật start (hoặc sử dụng phím WIndows) sau đó bạn hãy điền chữ task manager vào khung search nhé

bật task manager trong menu star
Cách 2: Mở bằng thanh Task bar
Với cách này bạn chỉ chọn chuột phải vào vị trí bất kỳ tại thanh task bar và chọn Taskmanager Ngay lập tức cửa sổ task manager sẽ hiện lên
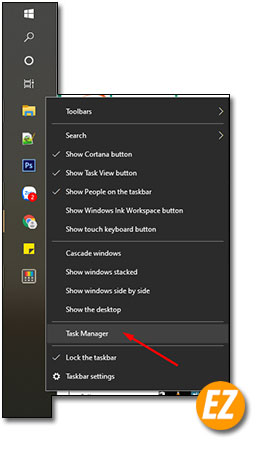
Mở task manager trên thanh task bar
Cách 3: Sử dụng tổ hợp phím
Nếu như các bạn chưa biết thì có thể bật task manager bằng tổ hợp phím đơn giản: CTRL + SHIFT + ESC là ngay lập task manager được bật lên
Cách 4: Sử dụng menu Power User
Ngoài các thiết lập của menu Star thì nhà cung cấp windows cho bạn một menu hỗ trợ người dùng mang tên là menu power user. Trong menu này bạn có thể truy cập task manager
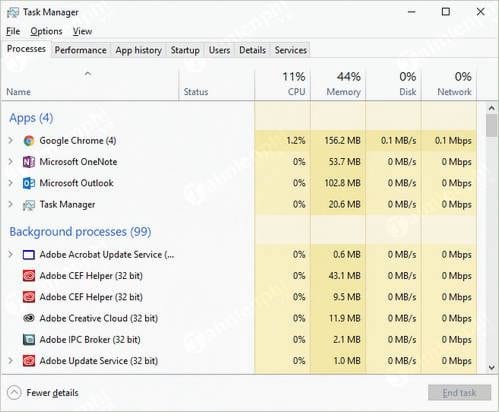
Mở task manager trong menu power user
Bạn hãy sử dụng tổ hợp phím windows + X để bật menu Power User và chọn Task manager nhé
2 định dạng cửa sổ Task Manager
Ngoài ra task manger có 2 định dạng cửa sổ đặc biệt.
Dạng thu nhỏ: Cho phép bạn xem đơn giản những phần mềm đang hoặc độngDạng chi tiết: Xem lại tất cả các tính năng của công cụ này
Để thay đổi 2 định dạng này bạn hãy chọn vào More details để thay đổi từ dạng thu nhỏ sang dạng chi tiết.

Chuyển task manager phiên bản rút gọn sang chi tiết
Còn đối với dạng chi tiết thành dạng thu nhỏ bạn chỉ việc chọn Fewer details nhé.
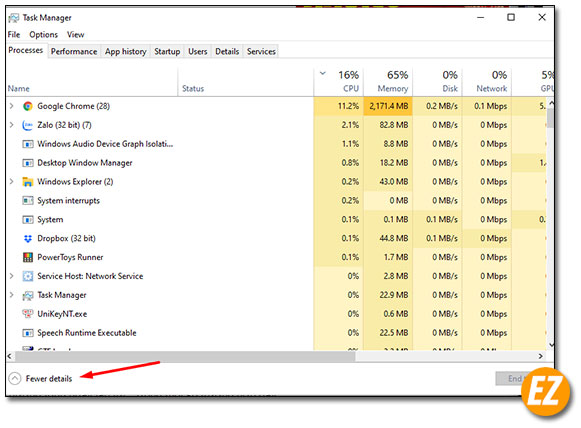
Chuyển task manager phiên bản chi tiết sang rút gọn
Các tính năng của Task Manager
Sau khi bạn mở được task Manager thì bạn có thể thực hiện các quyền năng (tính năng) của task manager nhé:
Đóng ứng dụng / phần mềm
Khi bạn gặp một phần mềm cứng đầu, bị đứng do tài nguyên máy tính không cho phép thì có thể phần mềm này bị đứng không thế sử dụng được. Vậy để đóng các cửa sổ của phần mềm này nhé
Để đóng các ứng dụng/ phần mềm bạn chỉ việc tìm tới tab Processes. Tiếp tới bạn hãy chọn phần mềm hay ứng dụng cần đóng lại. Sau đó bạn chọn End Task. Tự động cửa sổ phần mềm đó tự động đóng nhé.

Tắt một phần mềm đang hoạt động
Xem chi tiết các ứng dụng phần mềm đang chạy
Nếu như bạn cần đóng cửa sổ phần mềm thì hãy dùng cách trên. Nhưng nếu như bạn chỉ đóng một nhiệm vụ thực hiện của phần mềm thì bạn hãy sử dụng Tab Details nhé:
Tại task này bao gồm danh sách với nhiều mục giống nhau như 1 chương trình ví dụ như chỉ 1 cái phần mềm Zalo mà tới 6 mục mang tên zalo và 1 tên đầu zalo. Đây là 7 mục thực hiện nhiều tính năng khác nhau của phần mềm. Nếu như có một sô mục bạn thấy việc ngốn tài nguyên ram (tại mục Memory) quá nhiều thì bạn có thể chọn và nhấn End Task.
Xem thêm: Dên Đôn Dên Là Gì ? Tìm Hiểu Về Dên Xe Máy Dên Đôn Là Gì
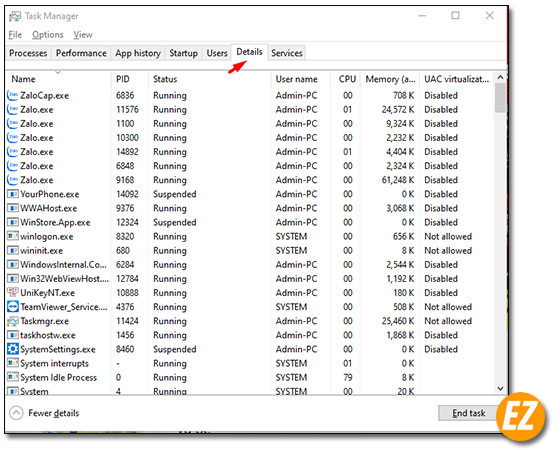
Danh sách chi tiết các phần mềm đang hoạt động trên máy tính
Xem chi tiết các thông số hoạt động của máy tính
Cách các bạn không còn quá xa lạ với 2 dạng thông số Disk và Memory chứ ? Đây là 2 dạng thông số thông báo ngầm cho người dùng máy tính đạt tới giới hạn về tài nguyên rồi. Để xem được 2 thông số này thì bạn hãy truy cập ngay vào task manager. Sau đó chọn tab Performance
Tại Performance tại task manager cho phép bạn các chỉ số tài nguyên máy tính đang hoạt động bao gồm:
CPU: Chỉ số hiện diện khả năng hoạt động của CPU hiện tại máy tínhMemory: Chỉ sổ sử dụng Ram của máy tính hiện tạiDisk: chỉ số ổ đĩa trên máy tính của bạn đó.% . Chỉ số này có cao hay không còn tùy thuộc vào bạn có đang sử dụng máy tính cho một tác vụ nào không? Ví dụ như: bạn copy, đọc , ghi dữ liệu nhé.Ethernet: Là chỉ số cho thấy tốc độ mạng mà máy tính bạn đang sử dụng nhé.GPU: Đây là chỉ số chỉ hiểu thị khi có card màng hình ngoài thôi nhé. Đây cho phép bạn xem khả năng hoặc động của chip GPU hiện bạn đang sử dụng nhé.
Ở task manager bạn chỉ xem được 4 thông số trên đây nếu như bạn muốn xem hoàn thiện hết tất cả các thông số khác bạn cần phải có phần mềm hỗ trợ hoặc xem bằng các tính năng do hệ điều hành hỗ trợ. Để xem chi tiết các thông số này bạn có thể xem qua bài viết: Xem thông số máy tính
Xem các chỉ số hoạt động của các user chạy trên máy tính
Tiếp theo các chỉ sổ hiện diện tài nguyên của máy tính thì bạn còn có thể xem các user được tạo trên máy tính cho người dùng khác đang chiếm bao nhiêu tài nguyên của máy tính. Đối với một số máy tình chỉ có 1 mình bạn dùng thì chỉ có 1 user thôi. Nếu như bạn sử dụng nhiều máy ảo cùng lúc thì có thể tháy được nhiều user nhé
Xem các phần mềm chạy khi mở máy
Đây là một trong những tính năng taskmanger chỉ có trên windows 10 trở lên. Tại tab này bạn có thể bật hay tắt phần mềm chạy khi khởi động máy tính.
Tại đây là một danh sách các phần mềm cho phép chạy cùng khi khởi động lại máy tính. Bạn có thể tắt và bật các phần mềm cho phép khởi động chung với máy tính. Làm cho máy tính bạn đở phải hoạt động chậm khi mở máy tính. Và cũng như việc lãng tránh sử dụng tài nguyên không cần thiết.
Tắt các Services không cần thiết
Cuối cùng là tab services một trong những tính năng của task manager nằm tắt các services không cần thiết như windows update chẳn hạn.
Bạn chỉ việc chọn chuột phải vào services cần phải tắt sau đó bạn chọn Stop để buộc services này dừng.
Xem thêm: Vulkan Runtime Là Gì ? Vulkan Run Time Libraries Là Gì
Ngoài ra tab này còn cho phép bạn mở cửa sổ services để kiểm tra rõ hơn vào các services đang hoặc động trên máy tính.
Trên đây là tất tần tật về task manager bạn có thể tham khảo các cách trên đây để sử dụng task manager có ích cho máy tính bạn nhé. Chúc các bạn thành công
Lasso
Xin chào! Tôi là Khai còn gọi là “Lasso”, người viết website này. Tôi có một đam mê về công nghệ, thiết bị máy tính và mong muốn được chia sẻ cho tất cả mọi người .