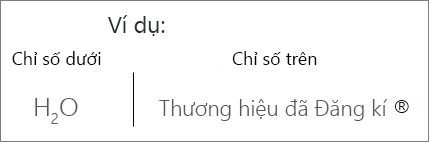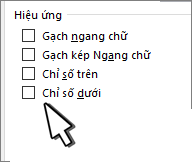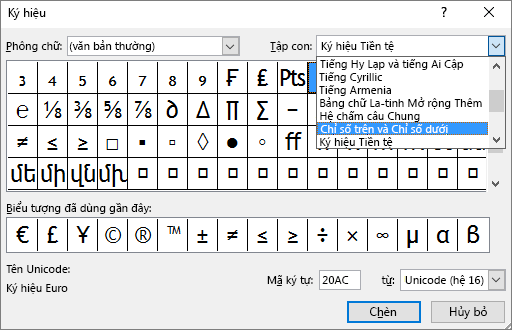Word cho gocnhintangphat.com 365Word cho gocnhintangphat.com 365 dành cho máy MacWord cho webWord 2019Word 2019 for MacWord 2016Word 2013Word 2010Word 2016 for MacWord for Mac 2011Thêm…Ít hơn
Chỉ số trên hoặc chỉ số dưới là một số, hình, biểu tượng hoặc chỉ báo nhỏ hơn dòng thông thường của kiểu và được đặt hơi phía trên nó (chỉ số trên) hoặc bên dưới nó (chỉ số dưới). Khi bạn thêm nhãn hiệu, bản quyền hoặc ký hiệu khác vào bản trình bày của mình, bạn có thể muốn biểu tượng xuất hiện hơi phía trên phần còn lại của văn bản. Nếu bạn đang tạo cước chú, bạn cũng có thể muốn thực hiện điều này với một số.
Đang xem: Subscript là gì, tra tæ°Ì subscript
Sử dụng các nút chỉ số trên hoặc chỉ số dưới
Chọn văn bản hoặc số bạn muốn.
Đi đến trang chủ , rồi chọn chỉ số trên hoặc chỉ số dưới .
Sử dụng lối tắt bàn phím để áp dụng chỉ số trên hoặc chỉ số dưới
Chọn văn bản hoặc số mà bạn muốn.
Đối với chỉ số trên, hãy nhấn đồng thời Ctrl, Shift và dấu Cộng (+).
Đối với chỉ số dưới, hãy nhấn đồng thời Ctrl và dấu Bằng (=) cùng một lúc. (Không nhấn Shift.)
Mẹo: Bạn cũng có thể định dạng văn bản dưới dạng chỉ số trên hoặc chỉ số dưới bằng cách chọn các tùy chọn trong hộp thoại phông chữ , như được mô tả trong quy trình tiếp theo.
Áp dụng tập lệnh chỉ số trên hoặc chỉ số từ trong hộp thoại phông
Hãy chọn văn bản bạn muốn định dạng thành chỉ số trên hay chỉ số dưới.
Đi đến trang chủ, trong nhóm phông chữ , chọn công cụ khởi động hộp thoại phông chữ

.
Chọn chỉsố trên hoặc chỉ số dưới trong nhóm hiệu ứng .
.
Mẹo: Bạn có thể tạo chỉ số trên hay chỉ số dưới từ văn bản mà không cần thay đổi kích cỡ phông chữ. Đối với chỉ số trên, nhập tỷ lệ phần trăm cao hơn vào hộp Khoảng chênh. Đối với chỉ số dưới, nhập tỷ lệ phần trăm thấp hơn vào hộp Khoảng chênh.
Hoàn tác chỉ số trên hoặc chỉ số dưới
Để hoàn tác chỉ số trên hoặc chỉ số dưới, hãy chọn văn bản của bạn, rồi nhấn Ctrl + phím cách.
Chèn ký hiệu chỉ số trên hoặc chỉ số dưới
Trên trang chiếu, hãy bấm vào chỗ mà bạn muốn thêm biểu tượng.
Đi đến chènbiểu tượng > > Thêm ký hiệu.
Nếu ứng dụng của bạn không phải là toàn màn hình, bạn có thể cần chọn ký hiệu một lần nữa trước khi Thêm ký hiệu.
Trong hộp ký hiệu , chọn (văn bản chuẩn) từ danh sách thả xuống phông chữ . Đây là mục đầu tiên trong danh sách.
Trong hộp Ký hiệu, trong danh sách thả xuống Tập hợp con, hãy chọn Chỉ số trên và Chỉ số dưới.
Trong hộp Ký hiệu, hãy chọn ký hiệu mà bạn muốn, nhấn Chèn, rồi chọn Đóng.
Lối tắt bàn phím: áp dụng chỉ số trên hoặc chỉ số dưới
Để giúp văn bản xuất hiện ở trên một chút (chỉ số trên) hoặc ở dưới một chút (chỉ số dưới) văn bản thông thường của bạn, bạn có thể sử dụng các phím tắt.
Chọn văn bản hoặc số mà bạn muốn.
Đối vớichỉ số trên, hãy nhấn , Shift và dấu cộng (+) cùng một lúc.
(Phiên bản 2016) Đối vớichỉ số dưới, nhấn và dấu bằng (=) cùng một lúc. (Không nhấn Shift.)
(Phiên bản 2011) Đối vớichỉ số dưới, nhấn Shift và dấu trừ (-) cùng một lúc.
Mẹo: Bạn còn có thể định dạng văn bản thành chỉ số trên hoặc chỉ số dưới bằng cách chọn các tùy chọn trong hộp thoại Phông chữ.
Áp dụng định dạng chỉ số trên hoặc chỉ số dưới cho văn bản
Hãy chọn văn bản bạn muốn định dạng thành chỉ số trên hay chỉ số dưới.
Trên tab trang đầu, trong nhóm phông chữ, bấm vào chỉ số trên hoặc chỉ số dưới .
Hoàn tác chỉ số trên hoặc chỉ số dưới
Để hoàn tác chỉ số trên hoặc chỉ số dưới, hãy chọn văn bản của bạn, rồi nhấn Ctrl + phím cách.
Chèn ký hiệu chỉ số trên
Trên tab Chèn, bấm vào Biểu tượng.
Bấm hoặc cuộn đến Letterlike ký hiệu, rồi bấm vào biểu tượng mà bạn muốn chèn.
Hãy chọn văn bản bạn muốn định dạng thành chỉ số trên hay chỉ số dưới.
Đi đến trang chủ và chọn Thêm tùy chọn phông chữ (…).
Chọn chỉ số dưới hoặc chỉsố trên.
Tắt tính năng siêu tổng hợp của các số thứ tự
Định dạng văn bản dưới dạng chỉ số trên hoặc chỉ số dưới trong PowerPoint và Outlook
Trình soạn thảo Phương trình

Gói đăng ký giúp tận dụng tối đa thời gian của bạn
Dùng thử một tháng miễn phí



Bạn cần thêm trợ giúp?
Phát triển kỹ năng Office của bạn
Khám phá nội dung đào tạo
Sở hữu tính năng mới đầu tiên
Tham gia Người dùng nội bộ Office
Thông tin này có hữu ích không?
CóKhông
Thật tuyệt! Bạn có còn phản hồi nào khác không? Bạn càng cho chúng tôi biết nhiều, chúng tôi càng có thể trợ giúp cho bạn.Chúng tôi có thể cải thiện bằng cách nào? Bạn càng cho chúng tôi biết nhiều, chúng tôi càng có thể trợ giúp cho bạn.
Xem thêm: Khái Niệm Về Điều Kiện Là Gì, Điều Kiện Để Đăng Ký Học Chương Trình Cao Đẳng
GửiKhông, cảm ơn
Cảm ơn phản hồi của bạn!
Cảm ơn bạn đã phản hồi! Để trợ giúp tốt hơn, có lẽ chúng tôi sẽ kết nối bạn với một trong những nhân viên hỗ trợ Office của chúng tôi.
Liên hệ với Bộ phận hỗ trợ
×
Nội dung mới
gocnhintangphat.com Store
Giáo dục
Doanh nghiệp
Nhà phát triển
Công ty
Tiếng Việt (Việt Nam) © gocnhintangphat.com 2021