Sticky Notes là ứng dụng nhanh chóng, đơn giản, dễ sử dụng và nó nằm ngay trên màn hình của bạn. Dưới đây là những mẹo cho ứng dụng ghi chú tích hợp sẵn của Windows.
Đang xem: Tạo sticky note là gì, hướng dẫn cách sử dụng sticky note trên windows 7
Mẹo và thủ thuật tận dụng Sticky Notes trong Windows
1. Sử dụng đơn giảnMở và đóngĐịnh dạng NotesThêm hoặc xóa một Notes2. Định dạng văn bản3. Thay đổi Font chữ ghi chú4. Thiết lập Sticky Notes khởi động cùng Windows5. Khôi phục ghi chú trước đây bạn đã xóa6. Sao lưu Sticky Notes7. Bật lại cảnh báo xóa ghi chú8. Tùy chỉnh Sticky Notes9. Sử dụng danh sách Sticky Notes10. Tích hợp Sticky Notes và Reminders11. Truy cập Sticky Notes Windows trên thiết bị di động hoặc web12. Chuyển ghi chú sang máy tính mới
1. Sử dụng đơn giản
Mở và đóng
Sticky Notes được cài đặt sẵn từ Windows 7 trở lên và nó có thể dễ dàng truy cập bằng cách click vào menu Start, gõ sticky notes và nhấn Enter.Lưu ý rằng Sticky Notes không giống như những cửa sổ ứng dụng khác, khi bạn nhấn nút X ở góc trên cùng bên phải của Sticky Notes thực tế chỉ là xóa hết nội dung của ghi chú trong đó. Thay vào đó, để vừa đóng và lưu lại nội dung trong Sticky Notes, kích chuột phải vào biểu tượng của nó ở thanh taskbar > Close Window. Toàn bộ ghi chú sẽ được đóng lại. Nếu bạn mở lại Sticky Notes bạn sẽ thấy ghi chú trước đó ở ngay vị trí trước khi bạn đóng nó, thậm chí ngay cả khi khởi động lại máy tính Windows.
Định dạng Notes
Bạn có thể dễ dàng thay đổi kích cỡ nội dung của Notes. Tại góc cuối bên phải cửa sổ, giữ vào kéo để tăng/giảm kích thước tùy ý.
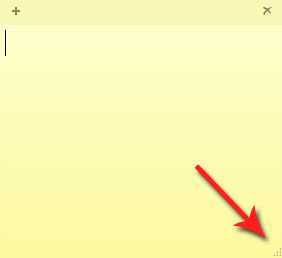
Theo mặc định, giao diện của Sticky Notes có màu vàng. Để thay đổi màu nền, chuột phải vào nó và chọn một màu khác. Trong Windows 10, bạn phải click vào 3 dấu chấm xuất hiện ở trên cùng.
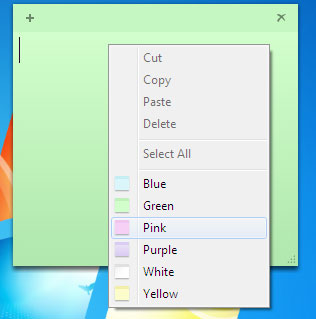
Thêm hoặc xóa một Notes
Để thêm/xóa một Notes rất đơn giản, chỉ cần kích vào dấu cộng ở góc trên cùng bên trái để thêm một cửa sổ Notes, và kích dấu X ở góc trên bên phải để xóa Notes. Trong Windows 10, bạn phải click vào icon thùng rác.
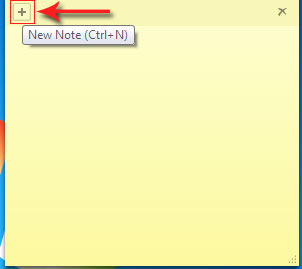
Khi xóa một Notes bạn sẽ nhận được yêu cầu xác nhận hành động, chọn yes.
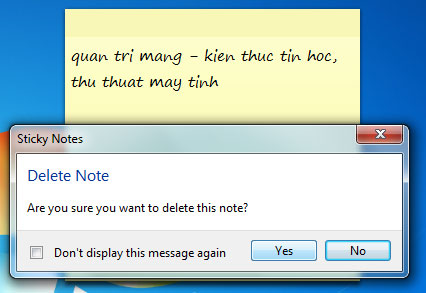
Phím tắt Ctrl+N cũng hoạt động, miễn là bạn đang ở trong ứng dụng Sticky Notes.Tại thời điểm bài viết, ứng dụng Sticky Notes tạo một cửa sổ riêng cho mỗi ghi chú. Nếu muốn có một desktop gọn gàng, bạn nên tạo một desktop ảo riêng cho Sticky Notes.Để thực hiện việc này, nhấn Win+Tab để mở Windows 10 Task View. Ở trên cùng, nhấp vào tùy chọn New desktop.
Nhấp vào tùy chọn New desktopBây giờ, bạn có thể sử dụng phím tắt Ctrl+Win+←/→ để dễ dàng chuyển đổi giữa các desktop. Với các ghi chú trên desktop thứ hai, không gian làm việc chính sẽ không bị lộn xộn.Bạn có thể di chuyển các ghi chú hiện có bằng cách mở Task View, sau đó kéo (các) cửa sổ Sticky Notes vào desktop mới ở trên cùng.
2. Định dạng văn bản
Mặc dù cửa sổ làm việc của Sticky Notes không có hệ thống menu nào cho người dùng tương tác, nhưng bạn vẫn có thể định dạng lại văn bản trong đó như in đậm, nghiêng… hay thêm những danh sách có gạch đầu dòng.Đầu tiên, chọn đoạn văn bản cần định dạng sau đó sử dụng một trong các phím tắt sau:Ctrl + B: Chữ đậmCtrl + I: Chữ nghiêngCtrl + U: Văn bản có gạch chânCtrl + Shift + A: Văn bản thành chữ IN HOACtrl + T: Văn bản có đường gạch ngang ở giữaCtrl + Shift + L: Tạo danh sách có dấu đầu dòng (nhấn Ctrl + Shift + L liên tục 6 lần để có 6 kiểu danh sách khác nhau)Ctrl + L: Căn chỉnh sang tráiCtrl + R: Căn chỉnh sang phảiCtrl + E: Căn chỉnh ra giữaCtrl + Shift + >: Tăng kích cỡ văn bảnCtrl + Shift + Ctrl + 1: Khoảng cách dòng đơnCtrl + 2: Khoảng cách dòng đôiCtrl + 5: Khoảng cách 1.5 dòng
3. Thay đổi Font chữ ghi chú
Windows sử dụng font chữ Segoe Print, nó không hỗ trợ việc thay đổi font chữ mặc định. Bạn chỉ có thể gõ văn bản với kiểu font muốn sử dụng trong một trình soạn thảo văn bản như Word, sau đó copy và dán nó vào trong Sticky Notes. Nó sẽ hiển thị văn bản theo font chữ đó.
4. Thiết lập Sticky Notes khởi động cùng Windows
Để thiết lập Sticky Notes khởi động cùng Windows, bạn thực hiện theo các bước dưới đây:Bước 1. Trong loại File Explorer gõ: %APPDATA%MicrosoftWindowsStart MenuProgramsStartup trong thanh địa chỉ và nhấn Enter.Bước 2. Trong thư mục hiển thị tất cả các chương trình khởi động cùng hệ thống Windows, click chuột phải vào khoảng trống và chọn New > Shortcut.Bước 3. Trong hộp Create Shortcut, gõ địa chỉ ứng dụng Sticky Notes, %windir%system32StikyNot.exe, sau đó nhấn Enter.Giờ đây, Sticky Notes sẽ tự động mở mỗi lần khởi động Windows (cho đến khi bạn xóa shortcut).
5. Khôi phục ghi chú trước đây bạn đã xóa
Bạn có thể dễ dàng xóa một ghi chú và không có tùy chọn lưu chúng trên máy hoặc đám mây. Nếu vô tính xóa một ghi chú, bạn có thể khôi phục nó bằng cách thực hiện các bước sau:Bước 1. Truy cập File Explorer và gõ vào thanh địa chỉ %AppData%MicrosoftSticky NotesStickyNotes.snt.Bước 2.
Xem thêm: Vitamin H Là Gì – Có Tác Dụng Gì, Có Nhiều Trong Thực Phẩm Nào
Mở file .snt bằng Notepad và bạn sẽ thấy văn bản từ các ghi chú đã xóa của mình.Bước 3. Có thể bạn sẽ cảm thấy văn bản này hơi khó hiểu nếu sử dụng nhiều phím tắt định dạng như đề cập ở trên. Do đó, truy cập vào Format > Word Wrap để dễ đọc hơn và nhấn Ctrl + F để tìm kiếm văn bản cụ thể.Ngoài ra, nếu bạn thường xuyên tạo điểm khôi phục trên máy tính, bạn có thể truy cập vào thư mục Sticky Notes (%AppData%MicrosoftSticky Notes), click chuột phải vào tập tin .snt, chọn Restore previous versions > Previous Versions rồi chọn phiên bản Sticky Notes.
6. Sao lưu Sticky Notes
Nếu trước đây bạn đã từng thử lưu lại các Notes, bạn sẽ nhận thấy rằng không thể chọn vị trí này theo ý muốn. Tuy nhiên, tất cả những ghi chú này được lưu trong một file duy nhất có tên StickyNotes.snt, do đó bạn chỉ cần copy lại file này và thay thế trên bất kỳ máy tính nào khác để xem những ghi chú của mình.
Mở Windows Explorer và điều hướng tới đường dẫn sau: C:UsersUserNameAppDataRoamingMicrosoftSticky NotesStickyNotes.snt.
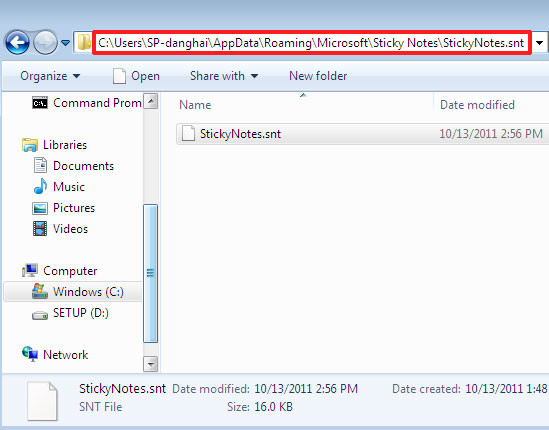
Với C: là tên ổ đĩa cài đặt Windows 7, UserName là tên người dùng hiện hành. (Nếu bạn không nhìn thấy AppData, vào Organize > Folder and search options. Chọn tab View, đánh dấu chọn Show hidden files, folders and drives. Kích OK.)Lúc này thư mục ẩn AppData sẽ xuất hiện với màu vàng nhạt hơn các thư mục khác.
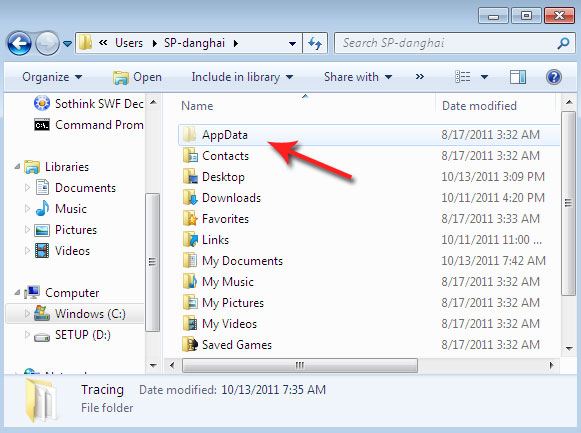
Bắt đầu với Windows 10 Anniversary Update phiên bản 1607, Sticky Notes đã trở thành ứng dụng Trusted Windows Store, vì vậy quy trình này có thể không hoạt động. Để sao lưu Sticky Notes trong Windows 10, hãy làm như sau:Bước 1. Sao chép tất cả các file và thư mục từ vị trí sau đến địa điểm khác:%UserProfile%AppDataLocalPackagesMicrosoft.MicrosoftStickyNotes_8wekyb3d8bbweBước 2. Ghi chú của bạn được lưu trữ trong file có tên là plum.sqlite, đây là một file SQLite, nằm ở trong thư mục sau:%UserProfile%AppDataLocalPackagesMicrosoft.MicrosoftStickyNotes_8wekyb3d8bbweLocalStateBạn có thể sao chép plum.sqlite này tới vị trí khác và sử dụng nó để khôi phục trên cùng một máy tính hoặc trên máy tính Windows 10 khác.
7. Bật lại cảnh báo xóa ghi chú
Nếu thấy khi xóa một ghi chú nhưng không thấy xuất hiện hộp thông báo, hoặc vô tình bạn đã chọn nút Don’t display this message again, bạn có thể thực hiện theo các bước dưới đây để hiển thị lại thông báo.Mở Registry Editor và điều hướng đến key sau:HKEY_CURRENT_USERSoftwareMicrosoftWindowsCurrentVersionAppletsStickyNotes
Bây giờ xóa giá trị được gọi là PROMPT_ON_DELETE hoặc đặt giá trị của nó thành 1.
8. Tùy chỉnh Sticky Notes
Khi ở trong ứng dụng Sticky Notes, bạn cũng sẽ thấy một thanh dọc phía trên cùng với một vài nút điều khiển. Bạn có thể nhấp và kéo vào đây để định vị lại ghi chú. Ví dụ, xếp chồng các ghi chú sẽ tiết kiệm không gian trên desktop.Giống như hầu hết các cửa sổ ứng dụng khác, bạn có thể nhấp và kéo từ một cạnh để thay đổi kích thước chúng.Nhấp vào X ở phía trên bên phải của ghi chú để đóng nó (nhưng không xóa). Chọn nút tùy chọn ba dấu chấm, sau đó nhấp vào biểu tượng menu để chọn một số màu cho ghi chú.
Tùy chỉnh Sticky Notes
Nếu có giao diện cảm ứng, bạn có thể sử dụng ngón tay hoặc bút stylus để viết trên Sticky Notes. Hãy thoải mái vẽ hoặc phác thảo trên ghi chú của bạn bằng màn hình cảm ứng hoặc máy tính bảng như khi dùng giấy bút thông thường.
Có thể sử dụng ngón tay hoặc bút stylus để viết trên Sticky Notes
9. Sử dụng danh sách Sticky Notes
Mục cuối cùng trên Menu, mà bạn có thể truy cập bằng phím tắt Ctrl+H, là trang danh sách Sticky Notes. Đây là trung tâm chứa tất cả các ghi chú Windows hiện tại của bạn, bao gồm cả các ghi chú đã đóng.Bấm đúp vào một ghi chú để mở hoặc bấm chuột phải để xóa một ghi chú bạn không còn cần nữa. Bạn cũng có thể sử dụng hộp Search ở trên cùng để quét nội dung của tất cả các ghi chú.Trong khi đó, nhấp vào Settings ở trên cùng để mở một vài tùy chọn mà Sticky Notes cung cấp. Chọn Enable insights để bật nhận dạng nội dung hữu ích trong Sticky Notes. Bạn cũng có thể thay đổi theme và vô hiệu hóa lời nhắc xác nhận trước khi xóa.
Bạn cũng có thể thay đổi theme và vô hiệu hóa lời nhắc xác nhận trước khi xóa
Bạn cũng cần đảm bảo rằng đã đăng nhập vào tài khoản Microsoft của mình để đồng bộ ghi chú với các thiết bị khác.
10. Tích hợp Sticky Notes và Reminders
Dưới đây là một lời nhắc đơn giản được nhập vào một ghi chú với thông tin chi tiết được bật:
Tích hợp Sticky Notes và Reminders
Khi bạn nhập (hoặc viết) một ngày như thế này, nó sẽ tự động trở thành một liên kết. Nhấp vào văn bản liên kết này, bạn sẽ thấy lời nhắc Add Reminder ở cuối ghi chú.
Nhấn vào đây để thiết lập lời nhắc với Cortana. Khi bạn đã nhập ngày và giờ, chỉ cần chọn Remind là xong.
11. Truy cập Sticky Notes Windows trên thiết bị di động hoặc web
Nếu bạn cần phải làm việc với các ghi chú Windows trên những thiết bị khác thì sao? Nhờ các ứng dụng di động miễn phí và giao diện web, những ghi chú của bạn không bị mắc kẹt trong Windows 10.Đi tới trang này:https://www.onenote.com/stickynotes…để truy cập chúng trực tuyến từ bất kỳ trình duyệt nào, ngay cả trên hệ thống Mac hoặc Linux. Đăng nhập bằng cùng một tài khoản Microsoft bạn sử dụng cho Windows 10.Tại đây, bạn sẽ tìm thấy một giao diện đơn giản cho phép bạn đọc, chỉnh sửa và tạo ghi chú mới. Mọi thay đổi bạn thực hiện ở đây sẽ đồng bộ với Sticky Notes trên Windows 10.Để truy cập ghi chú khi đang di chuyển, bạn sẽ cần cài đặt ứng dụng OneNote miễn phí cho Android hoặc iOS. Đăng nhập bằng tài khoản Microsoft, sau đó nhấn vào tab Sticky Notes để truy cập ghi chú.Giống như web và desktop, bạn có thể tạo ghi chú mới và thay đổi những ghi chú hiện có. Bạn cũng sẽ chú ý đến biểu tượng Camera ở góc dưới bên trái của ghi chú, cho phép bạn thêm hình ảnh vào chúng.
Truy cập Sticky Notes Windows trên thiết bị di động hoặc web
12. Chuyển ghi chú sang máy tính mới
Sử dụng phương pháp trên, bạn có thể truy cập ghi chú của mình trên các thiết bị khác nhau. Trong trường hợp muốn di chuyển chúng theo cách thủ công hoặc giữ bản sao lưu của riêng mình, bạn có thể sao chép và chuyển ghi chú đã lưu sang máy tính mới.Đầu tiên, hãy vào thư mục sau:%LocalAppData%PackagesMicrosoft.MicrosoftStickyNotes_8wekyb3d8bbweLocalStateỞ đó, xác định vị trí file có nhãn plum.sqlite và sao chép nó vào nơi an toàn. Để di chuyển ghi chú sang PC mới, hãy đặt (hoặc thay thế) file đã sao chép này vào cùng một thư mục trên máy tính đó.
Cách dùng NeumNotes viết ghi chú trên trình duyệt Những phần mềm ghi chú miễn phí dành cho Windows 7 và 8 Khôi phục Sticky Note đã xóa trên Windows Cách chia sẻ Sticky Notes giữa các máy tính Bạn đã biết xử lý văn bản cơ bản chưa? Hướng dẫn cách gõ Tiếng Việt trên Sticky Notes