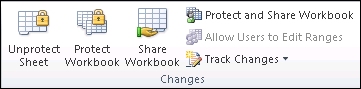Để ngăn người dùng khác vô tình hay cố ý thay đổi, di chuyển hoặc xóa dữ liệu trong trang tính, bạn có thể khóa các ô trên trang tính Excel của mình, rồi bảo vệ trang tính bằng mật khẩu. Giả sử bạn sở hữu một trang tính báo cáo trạng thái nhóm và bạn muốn các thành viên nhóm chỉ thêm dữ liệu vào các ô cụ thể mà không thể sửa đổi bất cứ điều gì khác trong trang tính này. Với tính năng bảo vệ trang tính, bạn có thể chỉ cho phép người dùng chỉnh sửa một số phần nhất định trong trang tính và không được sửa đổi dữ liệu trong bất cứ khu vực nào khác trong trang tính.
Đang xem: Địa chỉ Ô tính là gì, Đơn giản nhưng thành thạo excel chưa chắc biết
Quan trọng:
Bảo vệ cấp độ trang tính không được dùng như một tính năng bảo mật. Tính năng này chỉ ngăn người dùng sửa đổi các ô bị khóa trong trang tính.
Bảo vệ trang tính không giống với bảo vệ tệp Excel hay sổ làm việc bằng mật khẩu. Xem phần dưới để biết thêm thông tin:
Chọn thành phần ô cần khóa
Đây là những gì bạn có thể khóa trong trang tính không được bảo vệ:
Lưu ý: Có thể kể ra một số đối tượng như điều khiển ActiveX, điều khiển biểu mẫu, hình, biểu đồ, SmartArt, Biểu đồ thu nhỏ, Slicer, Đường thời gian đã được khóa sẵn khi bạn thêm vào bảng tính. Tuy nhiên, khóa sẽ chỉ hoạt động chỉ bạn bật bảo vệ trang tính. Xem mục tiếp theo để biết thêm thông tin về cách bật bảo vệ trang tính.
Bật bảo vệ trang tính
Bảo vệ trang tính là một quy trình hai bước: bước đầu tiên là mở khóa các ô mà người khác có thể chỉnh sửa, rồi bạn có thể bảo vệ trang tính bằng hoặc không bằng mật khẩu.
Bước 1: Mở khóa các ô cần ở trạng thái có thể chỉnh sửa
Trong tệp Excel, chọn tab trang tính bạn muốn bảo vệ.
Chọn ô mà những người khác có thể chỉnh sửa.
Mẹo: Bạn có thể chọn nhiều ô không liền kề bằng cách nhấn Ctrl+Bấm chuột Trái.
Bấm chuột phải vào vị trí bất kỳ trong trang tính, rồi chọn Định dạng Ô (hoặc sử dụng Ctrl+1 hoặc Command+1 trên máy Mac), rồi đi đến tab Bảo vệ và bỏ chọn Đã khóa.
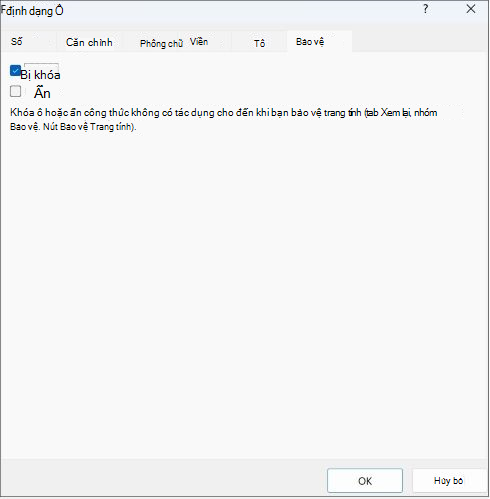
Bước 2: Bảo vệ trang tính
Tiếp theo, chọn hành động mà người dùng được phép thực hiện trên trang tính, chẳng hạn như chèn hoặc xóa cột hoặc hàng, chỉnh sửa đối tượng, sắp xếp hoặc sử dụng Tự Lọc, v.v.. Ngoài ra, bạn cũng có thể chỉ định mật khẩu để khóa trang tính của mình. Mật khẩu sẽ ngăn người khác loại bỏ bảo vệ của trang tính—cần nhập mật khẩu để bỏ bảo vệ trang tính.
Dưới đây là các bước để bảo vệ trang tính.
Trên tab Xem lại, bấm vào Bảo vệ Trang tính.
Trong danh sách Cho phép tất cả người dùng của trang tính này, chọn những thành phần bạn muốn người dùng có thể thay đổi.
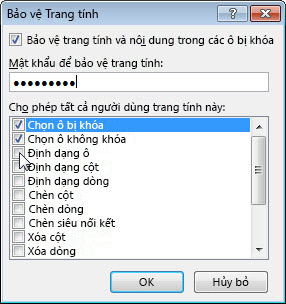
|
Chọn ô đã khóa |
Di chuyển con trỏ đến ô có hộp Đã khóa được chọn trên tab Bảo vệ của hộp thoại Định dạng Ô. Theo mặc định, người dùng được phép chọn các ô đã khóa. |
|
Chọn ô không khóa |
Di chuyển con trỏ đến ô có hộp Đã khóa không được chọn trên tab Bảo vệ của hộp thoại Định dạng Ô. Theo mặc định, người dùng có thể chọn các ô không khóa và có thể nhấn phím TAB để di chuyển giữa các ô không khóa trên trang tính được bảo vệ. |
|
Định dạng ô |
Thay đổi tùy chọn bất kỳ trong hộp thoại Định dạng Ô hoặc Định dạng Có điều kiện. Nếu bạn đã áp dụng định dạng có điều kiện trước khi bảo vệ trang tính, định dạng sẽ tiếp tục thay đổi khi người dùng nhập giá trị thỏa mãn điều kiện khác. |
|
Định dạng cột |
Dùng bất kỳ lệnh định dạng cột nào, bao gồm thay đổi độ rộng cột hoặc ẩn cột (tab Trang đầu, nhóm Ô, nút Định dạng). |
|
Định dạng hàng |
Dùng bất kỳ lệnh định dạng hàng nào, bao gồm thay đổi độ cao hàng hoặc ẩn hàng (tab Trang đầu, nhóm Ô, nút Định dạng). |
|
Chèn cột |
Chèn cột. |
|
Chèn hàng |
Chèn hàng. |
|
Chèn siêu kết nối |
Chèn siêu nối kết mới, ngay cả trong ô không khóa. Xem thêm: Độ Ph Là Gì ? Ph Trong Cơ Thể Ở Mức Bao Nhiêu? Độ Ph Là Gì |
|
Xóa bỏ cột |
Xóa bỏ cột.
Lưu ý: Nếu tính năng Xóa cột được bảo vệ và tính năng Chèn cột không được bảo vệ thì người dùng có thể chèn cột nhưng không thể xóa cột.
|
|
Xóa bỏ hàng |
Xóa bỏ hàng.
Lưu ý: Nếu tính năng Xóa hàng được bảo vệ và tính năng Chèn hàng không được bảo vệ thì người dùng có thể chèn hàng nhưng không thể xóa hàng.
|
|
Sắp xếp |
Dùng bất kỳ lệnh nào để sắp xếp dữ liệu (tab Dữ liệu, nhóm Sắp xếp & Lọc).
Lưu ý: Người dùng không thể sắp xếp những phạm vi chứa ô đã khóa trên trang tính được bảo vệ, bất kể thiết đặt này.
|
|
Dùng Lọc Tự động |
Dùng mũi tên thả xuống để thay đổi bộ lọc trên các phạm vi khi áp dụng Lọc Tự động.
Lưu ý: Người dùng không thể áp dụng hoặc loại bỏ Tự Lọc trên trang tính được bảo vệ, dù cài đặt này đang ở trạng thái nào.
|
|
Sử dụng báo cáo PivotTable |
Định dạng, thay đổi bố trí, làm mới hoặc sửa đổi báo cáo PivotTable hoặc tạo báo cáo mới. |
|
Sửa đối tượng |
Thực hiện bất kỳ thao tác nào sau đây: Thay đổi các đối tượng đồ họa bao gồm bản đồ, biểu đồ nhúng, hình, hộp văn bản và các điều khiển mà bạn không mở khóa trước khi bảo vệ trang tính. Ví dụ: nếu trang tính có nút chạy macro, bạn có thể bấm vào nút đó để chạy macro, tuy nhiên, bạn không thể xóa nút. Thực hiện mọi thay đổi cho biểu đồ nhúng, như định dạng chẳng hạn. Biểu đồ sẽ tiếp tục được cập nhật khi bạn thay đổi nguồn dữ liệu của biểu đồ. Thêm hoặc sửa ghi chú. |
|
Chỉnh sửa kịch bản |
Xem các kịch bản bạn đã ẩn, thực hiện thay đổi cho kịch bản bạn đã ngăn chặn thay đổi và xóa những kịch bản này. Người dùng có thể thay đổi giá trị trong các ô thay đổi nếu các ô đó không được bảo vệ và thêm kịch bản mới. |
Bạn có thể tùy chọn nhập mật khẩu trong hộp Mật khẩu để bỏ bảo vệ trang tính, rồi bấm vào OK. Nhập lại mật khẩu trong hộp thoại Xác nhận Mật khẩu, rồi bấm vào OK.
Quan trọng:
Sử dụng mật khẩu mạnh kết hợp chữ hoa và chữ thường, số và ký hiệu. Mật khẩu yếu không kết hợp những yếu tố này. Mật khẩu phải có 8 ký tự trở lên. Tốt hơn là nên sử dụng câu thông hành có từ 14 ký tự trở lên.
Điều quan trọng là bạn phải ghi nhớ mật khẩu của mình. Nếu bạn quên mật khẩu, gocnhintangphat.com không thể truy xuất cho bạn.
Tùy chọn Bảo vệ Trang tính trên dải băng sẽ chuyển sang Bỏ bảo vệ Trang tính khi trang tính được bảo vệ. Để xem tùy chọn này, bấm vào tab Xem lại trên dải băng, rồi trong Thay đổi, xem tùy chọn Bỏ bảo vệ Trang tính.
Xem thêm: Bảo Hiểm Tai Nạn Là Gì ? Khái Niệm Về Tai Nạn Giao Thông
Bạn cần thêm trợ giúp?
Bạn luôn có thể hỏi một chuyên gia trong Cộng đồng Kỹ thuật Excel hoặc nhận sự hỗ trợ trongCộng đồng trả lời.