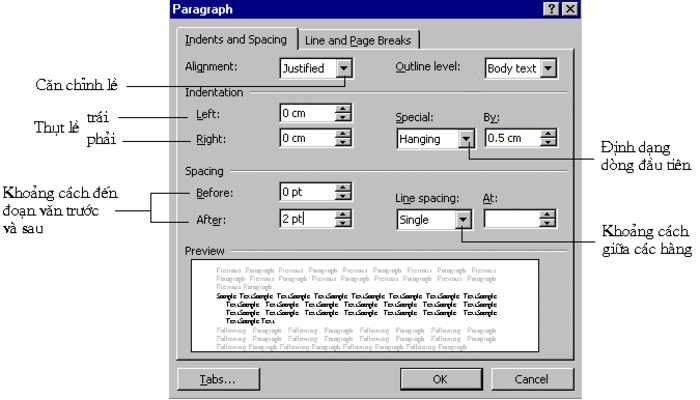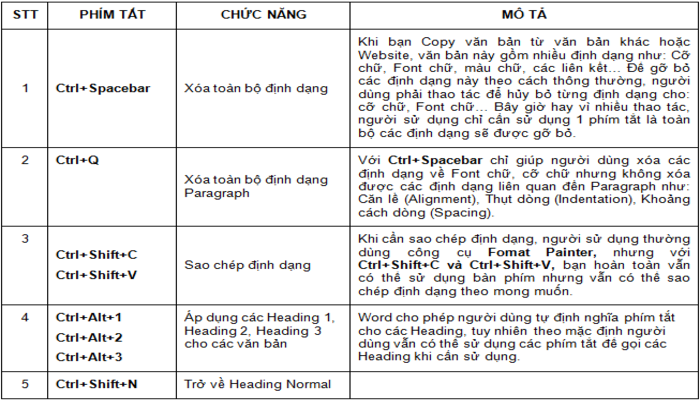Hiện nay việc sử dụng máy tính thực hiện công việc đã trở nên phổ biến, trong đó việc đánh văn bản dường như ở cơ quan nào cũng có. Hoàn thiện xong một văn bản đảm bảo độ đẹp, chuẩn, lịch sự thì không thể thiếu việc định dạng văn bản. Bài viết hôm nay Hcare sẽ hướng dẫn cụ thể định dạng văn bản là gì.
Đang xem: Bài 16: Định dạng là gì, các kiểu Định dạng và phím tắt phổ biến
Định dạng văn bản là gì?
Định dạng văn bản chính là việc sửa soạn lại văn bản sao cho dễ đọc, trang văn bản có bố cục rõ ràng, dễ nhìn ra các mục chính, mục con. Người đọc nhìn vào văn bản cảm tình, dễ đọc hiểu nội dung và ấn tượng hơn với vấn đề được đề cập. Chưa kể theo yêu cầu của nhiều công việc phải đảm bảo mẫu nội dung văn ban theo quy chuẩn nên phải được định dạng.
Khái niệm về định dạng văn bản được nhiều người biết đến
Các cách định dạng văn bản
Có nhiều cách định dạng văn bản và mỗi cách sẽ được thực hiện khác nhau. Hcare sẽ hướng dẫn bạn chi tiết từng cách:
Cách 1: Dùng các chức năng định dạng trong Paragraph
Bạn chọn tab Home tìm vào nhóm Paragraph rồi chọn các chức năng tương ứng để định dạng.
Định dạng văn bản bằng hộp thoại Paragraph
Cách 2: Định dạng với hình mũi tên
Bạn chọn tab Home nhìn rồi chọn mũi tên trong nhóm Paragraph. Khi này thì bản word sẽ hiện lên hộp thoại Paragraph với đầy đủ thông tin định dạng văn bản. Alignment sẽ cho phép người dùng lựa chọn chức năng canh lề:
Justified: canh đều 2 bên lề trái và lề phải
Left: canh đều lề trái
Right: canh đều lề phải
Center: canh giữa trái lề trái và lề phải tạo sự cân đối
Tính năng Special cho phép người dùng thiết lập độ thụt của dòng văn:
First line: Tạo ra độ thụt dòng cho dòng đầu tiên trong đoạn văn, bạn gõ vào kích thước cần thiết lập trong mục By
Hanging: Tạo ra độ thụt dòng cho dòng thứ 2 về sau trong đoạn văn, bạn gõ vào kích thước cần thiết lập trong mục By
None: Khi không cần thì bạn nhấn mục này để hủy bỏ chế độ thụt dòng trong đoạn
Spacing là tính năng cho phép người dùng thiết lập khoảng cách giữa các đoạn văn:
Before: Tạo ra khoảng cách giữa dòng cuối của đoạn văn ở phía trên với dòng đầu tiên của đoạn văn cần được định dạng
After: Tạo ra khoảng cách giữa dòng cuối của đoạn văn cần được định dạng với dòng đầu của đoạn văn đằng sau
Sau khi đã lựa chọn các thiết lập định dạng mới cho văn bản thì bạn nhấn vào nút OK để hình thành thiết lập. Nếu bạn hủy bỏ thuộc tính vừa chọn thì nhấn vào dấu tích nhé.
Xem thêm: Học Viện Yseali Là Gì ? Làm Thế Nào Để Bạn Được Được Học Bổng Yseali
Các thuộc tính trong hộp thoại được hoàn chỉnh dần dần, bạn chỉ cần nhấn chọn OK để hoàn thành thiết lập. Nếu muốn hủy bỏ các thuộc tính vừa chọn thì nhấn Cancel sẽ được.
Cách 3: Dùng thước ngang để định dạng văn bản
Thước ngang mà chưa hiển thị ở màn hình máy tính thì bạn phải để nó hiển thị bằng cách chọn vào biểu tượng của View Ruler ở đầu thanh cuộn dọc hay Tab View. Trong nhóm Show click thì bạn chọn ô Ruler, các thiết lập:
First line indent: Tạo ra chế độ thụt đầu dòng cho dòng 1 của đoạn văn
Left Indent: Tạo ra chế độ thụt đầu dòng từ dòng thứ 2 tới dòng cuối của đoạn văn
Right Indent: Tạo ra lề phải cho các dòng của đoạn văn
Sử dụng thước ngang để điều chỉnh định dạng của văn bản
Định dạng Font chữ trong bản Word
Hcare sẽ hướng dẫn mọi người cách định dạng font chữ chi tiết qua nội dung sau:
Định dạng Font chữ
Người dùng tiến hành việc định dạng font chữ với đa dạng sự lựa chọn, chẳng hạn: đổi kiểu chữ, font chữ, màu chữ, cỡ chữ, in đậm, in nghiêng chữ…. Nhìn trên phần Home, tìm về nhóm font thì nhấn vào biểu tượng mũi tên sẽ hiển thị ra các phần chữ font lựa chọn.
Bạn sẽ định dạng kiểu cách như mình mong muốn cho từng đoạn hoặc toàn bộ văn bản. Nếu bạn viết nhiều văn bản thì bạn nên nhấn mặc định cho các mục quan trọng. Chẳng hạn, định dạng xong các mục lớn như H1, H2, H3 với cỡ chữ, màu sắc, kiểu chữ rồi nhấn mặc định, từ sau chỉ việc nhấn vào định dạng đó là xong.
Sử dụng các phím tắt
Trong khi dùng văn bản có nhiều phím tắt thông dụng được dùng nhiều trong word:
Bôi đen văn bản rồi nhấn tổ hợp phím Ctrl+B: in đậm toàn văn bản
Ctrl+D: Để mở ra hộp thoại định dạng font chữ
Bôi đen văn bản rồi nhấn tổ hợp phím Ctrl+I: in nghiêng văn bản
Bôi đen văn bản rồi nhấn tổ hợp phím Ctrl+U: gạch chân đoạn văn, câu hoặc văn bản
Bôi đen văn bản rồi nhấn tổ hợp phím Ctrl + Shift + >: để tăng kích cỡ văn bản
Bôi đen văn bản sau đó nhấn tổ hợp phím Ctrl + Shift +
Người dùng có thể sử dụng các phím tắt để định dạng các văn bản
Thông tin ở trên đây được tổng hợp bởi Hcare giúp mọi người giải đáp thắc mắc định dạng văn bản là gì. Giờ thì bạn có thể áp dụng các thông tin này để làm việc trên máy tính cho văn bản dễ nhìn hơn rồi nhé. Nếu bạn cần tư vấn thêm về nội dung này hay cần hỗ trợ các thao tác máy tính thì gọi Hcare theo hotline 1800 400 599.