PA Marketing xin giới thiệu với các bạn chức năng của lệnh hiệu chỉnh Vibrance, Hue/Saturation, Color Balance, Black & White, Photo Filter trong nhóm Adjusment layer của phần mềm photoshop.
Đang xem: Vibrance là gì, lệnh hiệu chỉnh vibrance, hue
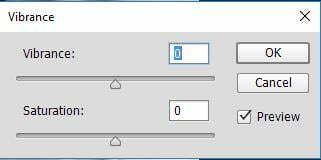
Vibrance
Vào menu Image > Adjustments > Vibrance… hoặc chọn Vibrance… từ Adjustment Layer trong bảng Layers panel.
– Vibrance: tăng độ bão hòa màu của những vùng chưa bão hòa, và giữ nguyên độ bão hòa với những vùng đã bão hòa màu. Điều này cũng ngăn ngừa màu da trở nên đậm hơn.
– Saturation: tăng độ bão hòa màu của tổng thể hình, tăng nhiều dễ bị cháy hình.
Hue / Saturation
Dùng để hiệu chỉnh màu sắc, độ bão hòa, sắc độ của một vùng hình ảnh hoặc toàn bộ hình ảnh và đổi màu cho một chủ thể.
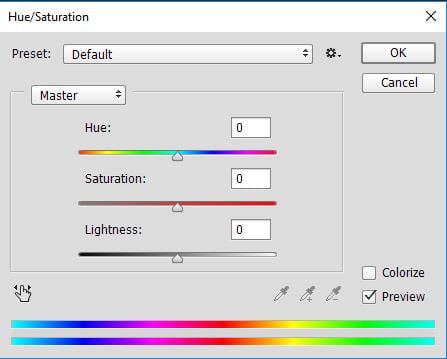
Hue / Saturation
Vào menu Image > Adjustments > Hue/Saturation (Ctrl + U). Hoặc chọn Hue/Saturation từ Adjusstment Layertrong bảng Layers panel.
Hue
Hiệu chỉnh màu sắc. Bạn có thể nhập giá trị hoặc kéo thanh trượt đến khi cảm thấy màu phù hợp. Các giá trị hiển thị trong hộp thể hiện màu sắc theo bánh xe. Thông số dương cho ta giá trị quay theo chiều kim đồng hồ, thông số âm theo chiều ngược lại.
Saturation
Nhập thông số hoặc kéo thanh trượt để tăng/ giảm độ bão hòa màu. Các màu sẽ chuyển dần hoặc lại gần trung tâm bánh xe màu, giúp tăng giảm độ rực của hình.
Lightness
Nhập giá trị hoặc kéo thanh trượt sang phải để tăng độ sáng của màu (thêm trắng). Hoặc sang trái để giảm độ sáng (thêm đen).
Colorize
Áp một màu đơn sắc lên cho toàn bộ tấm hình.
Eyedropper
Sử dụng công cụ eyedropper click lên hình để xác định mật độ màu cần thay đổi. Chọn công cụ có dấu “+” để add thêm màu, công cụ có dấu “-“ để loại bớt màu.
Color Balance
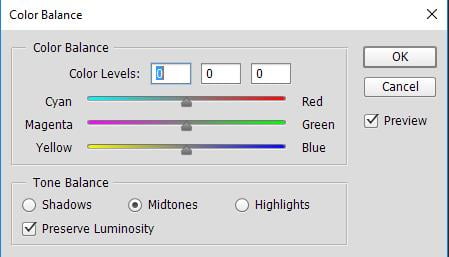
Color Balance
Hiệu chỉnh, cân bằng màu sắc theo vùng hình ảnh: vùng tối, vùng sáng, vùng trung tính.
Vào menu Image > Adjustments > Color Balance… hoặc chọn Color Balance… từ Adjustment Layer trong bảng Layers panel.
Di chuyển thanh trượt để thay đổi màu sắc. Kéo thanh trượt về gần phía màu nào thì tăng màu đó, kéo ra xa thì giảm màu đó và tăng màu phía ngược lại.
Xem thêm: Đường Rsi Là Gì ? Hướng Dẫn 7 Cách Giao Dịch Chỉ Báo Rsi Hiệu Quả
Khi chọn Preserve Luminosity, các sắc độ ánh sáng sẽ không thay đổi khi thay đổi màu sắc của hình.
Black & White
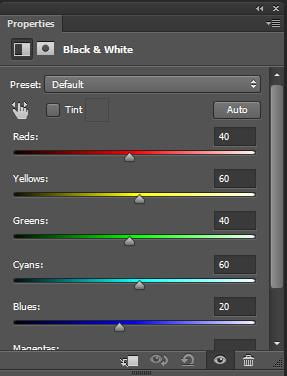
Black & White
Dùng để biến hình ảnh thành grayscale (trắng đen) với các cấp độ sáng khác nhau.
Vào menu Image > Adjustments > Black & White… hoặc chọn Black & White… từ Adjustment Layer trong bảng Layer panel.
– Presets: cung cấp những thông số có sẵn trong Photoshop .
– Auto: tự động cân chỉnh thông số các kênh màu để đưa về mức Grayscale phù hợp.
– Các kênh màu: kéo để tăng hoặc giảm mức độ sáng tối của những vùng hình ảnh chứa tone màu tương ứng.
– On-image adjustments tool (hình bàn tay): click trực tiếp vào hình ảnh để xác định vùng cần hiệu chỉnh.
– Để áp thêm một tone màu khác, click chọn Tint và chọn màu trong ô Color kế bên.
Photo Filter
Vào menu Image > Adjustments > Photo Filter… hoặc chọn Photo Filter… từ Adjustments Layer trong bảng Layer panel.
– Filter: những tone màu có sẵn của Photoshop để giúp cân bằng White Balance ấm hơn hoặc lạnh hơn.
– Color: chọn màu tùy ý để áp tone màu cho ảnh.
– Density: điều chỉnh mật độ màu sắc áp lên hình.
– Preserve Luminosity: giữ nguyên sắc độ ánh sáng khi thay đổi màu sắc.
Trên đây là chức năng của các lệnh hiệu chỉnh Vibrance, Hue/Saturation, Color Balance, Black & White, Photo Filter trong nhóm Adjusment layer. Hi vọng bài viết hữu ích với các bạn.
Xem ngay
Lệnh hiệu chỉnh Vibrance, Hue-Saturation, Color Balance, Black & White, Photo Filter was last modified: Tháng Năm 29th, 2017 by admin